Aprende a configurar tu Centralita Virtual

No cabe ninguna duda de que una de las herramientas más útiles para mejorar las comunicaciones de tu empresa es una Centralita Virtual.
Tanto si eres un autónomo como una mediana empresa, este tipo de servicio ofrece funcionalidades similares a las de una centralita tradicional con la diferencia de que está alojada en la nube. Esto supone una gran ventaja, ya que no tendrás que hacer ninguna inversión en instalaciones ni servicios de mantenimiento. Solo necesitas conexión a internet.
El servicio de Centralita Virtual de netelip (vPBX) te ofrece un sistema de configuración fácil e intuitivo que te permitirá, en pocos pasos, poner a punto este servicio. A continuación te explicamos cómo configurar tu Centralita Virtual en unos sencillos pasos y cómo empezar a disfrutar de esta potente herramienta de comunicación profesional.
- 1. Registro y activación
- 2. Configuración de extensiones
- 3. Activación del calendario
- 4. Configurar las franjas horarias
- 5. Elaborar una cola de llamadas estratégica
- 6. Locuciones y música
- 7. Instalar una respuesta de voz interactiva o IVR
- 8. Crear IVR para festivos
- 9. Enrutar la numeración
1. Registro y activación
Si aún no estás registrado en netelip, puedes hacerlo cumplimentando este formulario.
Una vez registrado, para activar la Centralita Virtual entra en netelip.cloud y accede con tu usuario y contraseña.
Una vez estés logueado, accederás a la «Pantalla de Administración». En el menú vertical situado en la parte izquierda de la pantalla haz clic en la opción “servicios” y busca el icono de vPBX: Centralita Virtual. Cambia la opción a “on” para activar el servicio.
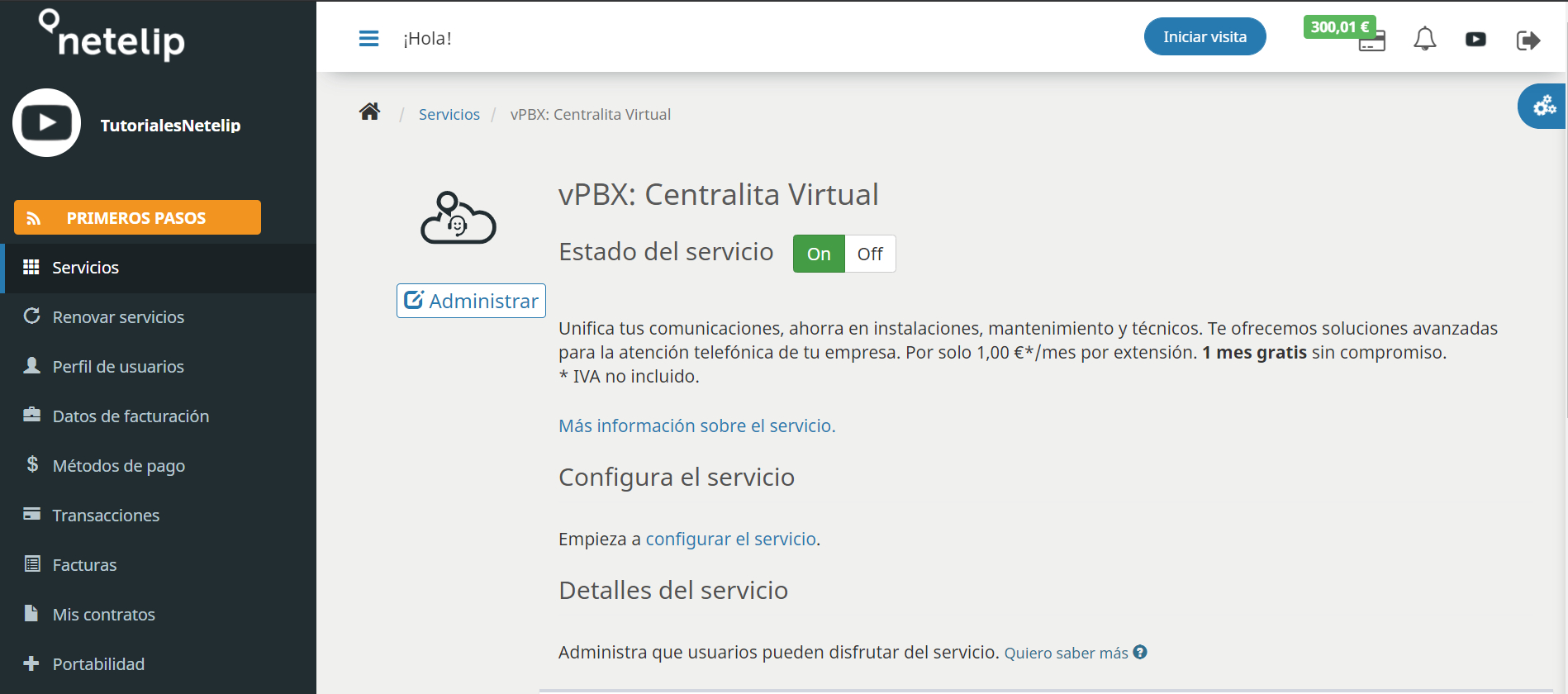
Para más info sobre cómo activar la Centralita Virtual netelip
2. Configura tus extensiones
Una vez activado el servicio, selecciona el número de extensiones que vas a utilizar (recuerda que dispones de una prueba gratuita de 30 días para configurar hasta 10 extensiones). Haz clic en “siguiente” para acceder al panel inicial de configuración de vPBX.
Cada extensión tiene opciones de configuración individuales que puedes modificar seleccionando el botón “editar” de cada una de ellas. Te recomendamos que modifiques el nombre de cada extensión para que te resulte más sencillo identificarlas y asignarles la configuración adecuada.
También puedes activar los buzones de voz y desvíos de llamadas, así como añadir restricciones y asignar planes de marcado.
En la parte izquierda de la pantalla dispones de todas las funcionalidades que puedes utilizar: colas de llamadas, franjas horarias, filtros de llamada, locuciones, música de espera etc.
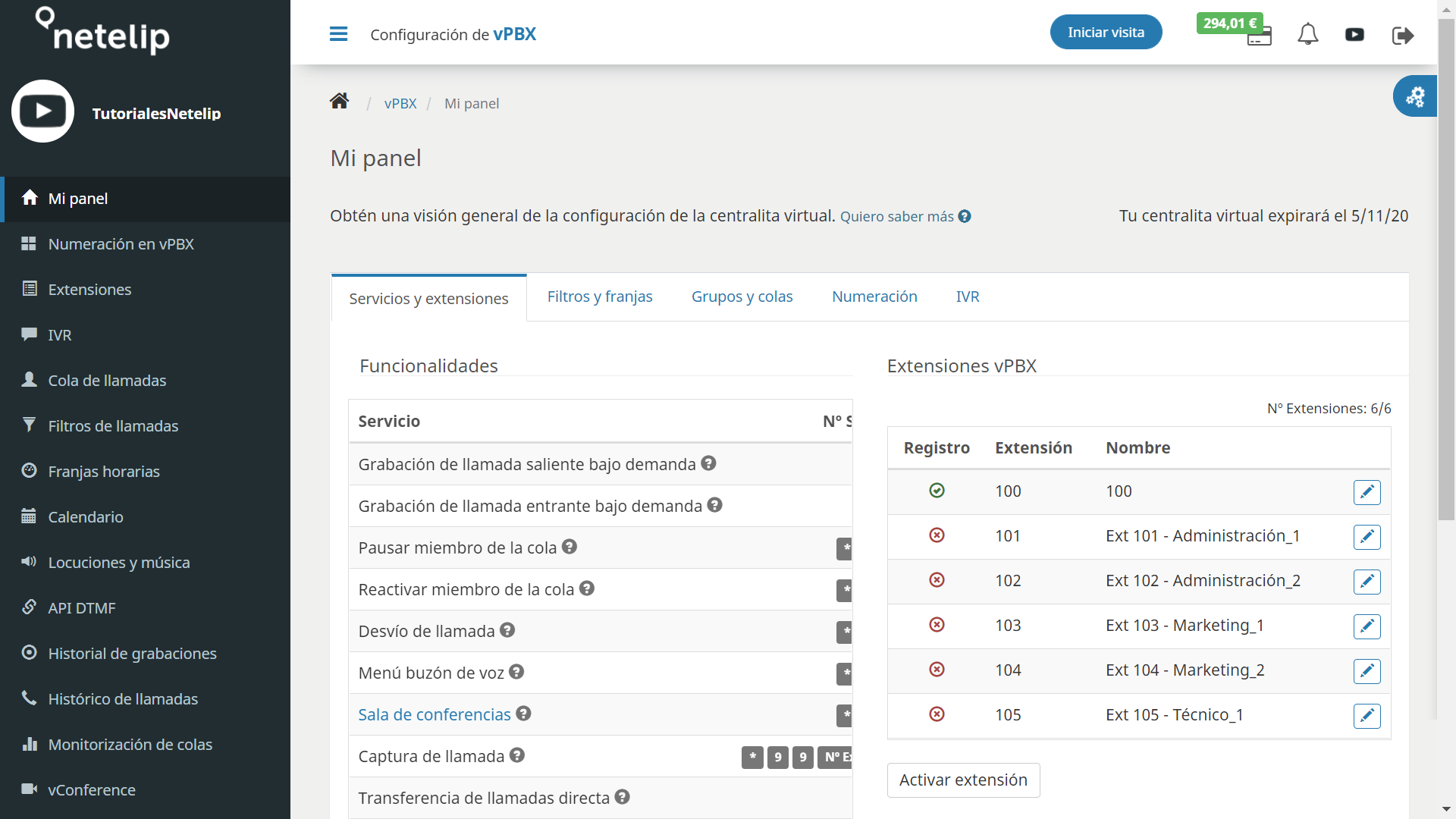
3. Crea un calendario
Para poder configurar correctamente tu Centralita Virtual es importante que establezcas, en primer lugar, un calendario sobre el que puedas configurar las diferentes funciones de la Centralita Virtual dependiendo de los horarios de apertura y atención de tu negocio.
Para ello, haz clic en la opción “calendario” situada en el menú izquierdo de la pantalla. Tendrás que activar la opción vDrive si no la tienes activada (depende de las opciones que tengas contratadas). Cuando la tengas activada, vuelve al panel de configuración vPBX (siempre puedes acceder a este panel en el icono en movimiento de ruedas dentadas que aparece en la parte superior derecha de la pantalla y seleccionando vPBX).
Haz clic en la opción Calendario situada en el menú izquierdo de la pantalla y selecciona el calendario que más te interese de la lista de países disponibles. De esta manera el sistema podrá detectar de manera automática los días festivos nacionales. Si lo prefieres, puedes introducir tu mismo los festivos o días de vacaciones de manera manual.
4. Configura las franjas horarias
De nuevo, desde el menú inicial vPBX de la izquierda selecciona la opción “Franjas horarias”. Puedes establecer horarios en turno continuo o partido. Si tu horario es partido o cambia dependiendo del día de la semana, debes configurar diferentes franjas horarias. Por ejemplo, si atiendes de lunes a viernes de 9 a 14 y de 17:00hr a 20:00hr, debes establecer las siguientes franjas horarias: de lunes a viernes de 9:00 a 14:00 y de lunes a viernes de 17:00 a 20:00.
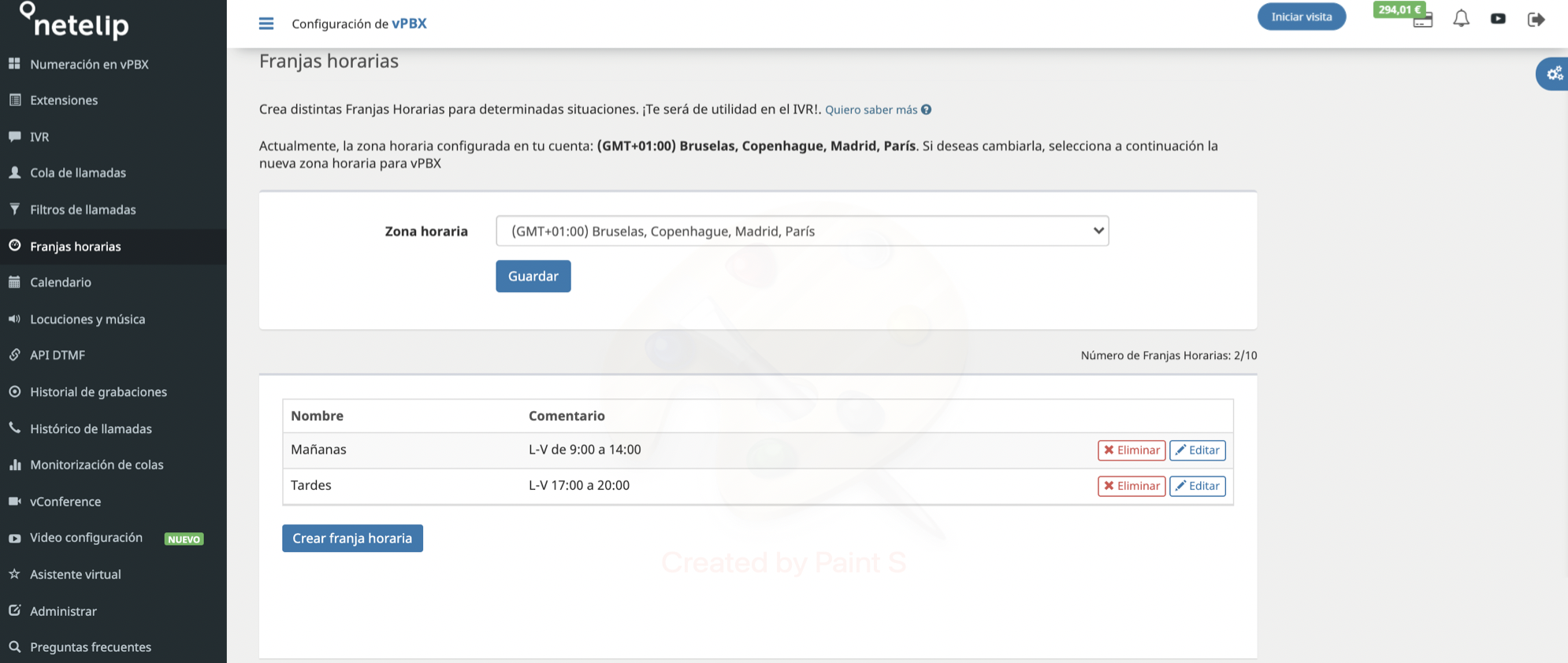
5. Crea una cola de llamadas estratégica.
Las colas de llamadas te permiten establecer un orden de atención cuando recibes una llamada. Si la persona responsable de atenderla no puede contestar, se establece la comunicación de manera automática con otras personas de la empresa según un orden que puedes establecer. De esta forma, atiendes siempre las llamadas, disminuyes el tiempo de espera para hablar con tus clientes y mejoras su satisfacción.
Para configurar este servicio haz clic en la opción “cola de llamadas” del menú vPBX. Créala y dale un nombre para poder reconocerla fácilmente.
Puedes incluir locuciones periódicas que se repitan cada cierto tiempo mientras la llamada es atendida. También puedes establecer locuciones posicionales que permiten al usuario calcular su tiempo de espera.
Del mismo modo, puedes configurar una locución para que el empleado que recibe la llamada sepa de qué va a tratar la consulta antes de atenderla.
Es recomendable que en una cola de llamadas con varias extensiones selecciones una frecuencia de locución periódica de 15 segundos, un tiempo de espera de 15 segundos y tres reintentos.
Puedes también decidir lo que quieres que ocurra si al finalizar la cola de llamada el usuario no ha obtenido respuesta. Para ello puedes seleccionar la opción de colgar, dejar un mensaje en el buzón de voz o activar un IVR.
Debajo encontrarás un cuadro en el que puedes seleccionar las extensiones encargadas de atender la llamada y establecer un orden de preferencias. Para ello simplemente selecciona cada una de las extensiones y estas pasarán automáticamente de la sección “Extensiones” a la sección “Miembros”.
Si lo necesitas, puedes incluir extensiones ajenas a la centralita. Simplemente añade los números de teléfono que quieras agregar a la cola de llamadas con el prefijo internacional. Si utilizas esta opción, se producirá un desvío de llamada. Por esta razón debes cambiar la frecuencia de la locución periódica y tiempo de espera a 30 segundos.
6. Locuciones y música
A través de esta opción situada en el menú izquierdo de la pantalla podrás subir la música de espera y locuciones que desees, aunque también puedes seleccionar los archivos precargados que te ofrece netelip.
Puedes subir tus propios archivos de audio o adquirir una locución profesional desde la tienda online. Selecciona el idioma y la voz que más te guste, si la quieres con o sin música de fondo, añade tu texto personalizado y consigue una locución profesional con el tono y la claridad que merece tu negocio.
Para cargar tu propia locución, haz clic en el botón de “Añadir locución”, exporta el archivo desde tu ordenador y asígnale un nombre para identificarlo. También puedes cargar un Text-to-Speech, seleccionando la voz que más guste del listado e introduciendo el texto de la locución. Si el texto incluye alguna palabra con pronunciación específica, debes indicarlo en el texto a locutar.
Una vez tengas cargados tus archivos debes asociarlos a las extensiones correspondientes.
Para ello dirígete a la sección “Extensiones” en el menú izquierdo de la pantalla, identifica la extensión a la que quieres asociar la locución y haz clic en editar. Por ejemplo, para activar esta locución cuando salte el buzón de vox, selecciona la opción “Buzón de voz y desvíos”. Activa la opción, selecciona el tiempo de espera antes de que salte el buzón de voz y establece el correo electrónico en el que quieres recibir los mensajes que te dejen. A continuación, haz clic en el botón “Personaliza tu buzón de voz” y carga la locución correspondiente desde tu dispositivo.
7. Instala una respuesta de voz interactiva o IVR
Una IVR permite, por ejemplo, que tus clientes puedan seleccionar una opción entre varias posibles dependiendo del motivo de la llamada. Esto permite mejorar la calidad de las comunicaciones ya que el usuario puede ponerse en contacto directamente con el departamento responsable.
Para poner en marcha una respuesta interactiva en primer lugar debes configurar tu mensaje de bienvenida. Esta es la locución que escucharán tus clientes cuando te llamen y en ella se deben indicar las diferentes opciones disponibles.
Para empezar, dirígete a la opción “IVR” en el menú izquierdo de la pantalla. Crea una nueva IVR, indica un nombre y una pequeña descripción. A continuación marca el recuadro para activar el Mensaje de Bienvenida y selecciona la locución correspondiente.
Elige un tiempo de espera para que tus clientes elijan una opción y deja la opción de filtros horarios sin marcar. También puedes indicar al sistema que si el tiempo de espera se agota, se derive la llamada una extensión concreta.
Debajo encontrarás la sección de “enrutar a…”. Aquí debes indicar qué destino tendrá la llamada en función de la opción seleccionada. Puedes seleccionar una extensión, buzón de voz o incluso asignarle una de las colas de llamada que has configurado previamente.
Cada vez que haces clic sobre el botón “Agregar opción” se añade una nueva opción de marcado. Debes configurar cada una de ellas asociando los números que posteriormente tendrá que marcar el cliente para que se transfiera la llamada a su destino correspondiente.
8. Crea IVR para festivos
A continuación puedes incluir tu IVR de calendario que se activará cuando tu empresa esté de vacaciones o fuera del horario comercial. Para ello simplemente tienes que hacer clic en la opción “Añadir IVR” tal y como hemos visto en el apartado anterior. Identifícalo con un nombre y una breve descripción, y asócialo a la locución correspondiente.
En este caso debes marcar la opción de “Filtro horario” y seleccionar “Calendario”. De esta manera estarás indicando al sistema que, si la centralita se utiliza en un día festivo, se lance una locución concreta. Esta locución debe informar al usuario de los horarios de atención y actividad laboral de tu negocio. También puedes derivar la llamada a un buzón de voz.
La segunda opción que debes enrutar es en caso de que la llamada no esté dentro del filtro horario establecido. Por ejemplo, si es un día laborable, debes indicar el filtro horario de mañana o de tarde, que debes haber enrutado previamente al IVR de bienvenida.
Si está fuera de este filtro horario o en días de cierre por festivo o vacaciones, estará vinculado al filtro de mediodía (si no lo has creado, selecciona una opción provisional y luego vuelve para editarlo). Este debe lanzar el mensaje del IVR de calendario o cualquier otro que hayas creado de forma específica para un filtro horario concreto.
9. Enruta la numeración
Este es el paso más importante para que puedas recibir las llamadas en la centralita y que todo funcione correctamente, tal y como lo has configurado hasta este punto.
En primer lugar, selecciona tu número desde el menú superior derecho de la pantalla. Haz clic en el icono de la rueda dentada y selecciona la opción de “Numeración”. Por defecto encontrarás enrutada la numeración de la línea SIP., tienes que cambiarla a “Administrado por vPBX”.
Una vez seleccionado, debes enrutar en “Numeración por vPBX”, ya sea desde la parte superior o desde el menú vertical izquierdo. Cuando visualices el número puedes observar que no tiene destino establecido, entonces haz clic en el botón “editar” y selecciona un idioma. A continuación, indica si quieres que se visualice el número de teléfono que ha marcado el cliente para contactar con la empresa y enruta el IVR que desees.
Como es lógico, cada empresa necesita características de configuración específicas de acuerdo a sus preferencias. Los ejemplos que te hemos presentado en este artículo no tienen por qué ajustarse exactamente a las necesidades de tu negocio.
Si te surgen dudas mientras configuras tu centralita virtual, puedes ponerte en contacto con nuestros asesores de empresa. También te puede resultar de gran utilidad nuestro centro de ayuda, al que puedes acceder desde el panel de usuario.
Tutorial para configurar la Centralita Virtual de netelip:
Y si lo que quieres es probar las 51 funcionalidades de la Centralita Virtual de netelip, puedes solicitar una prueba gratis de 30 días.

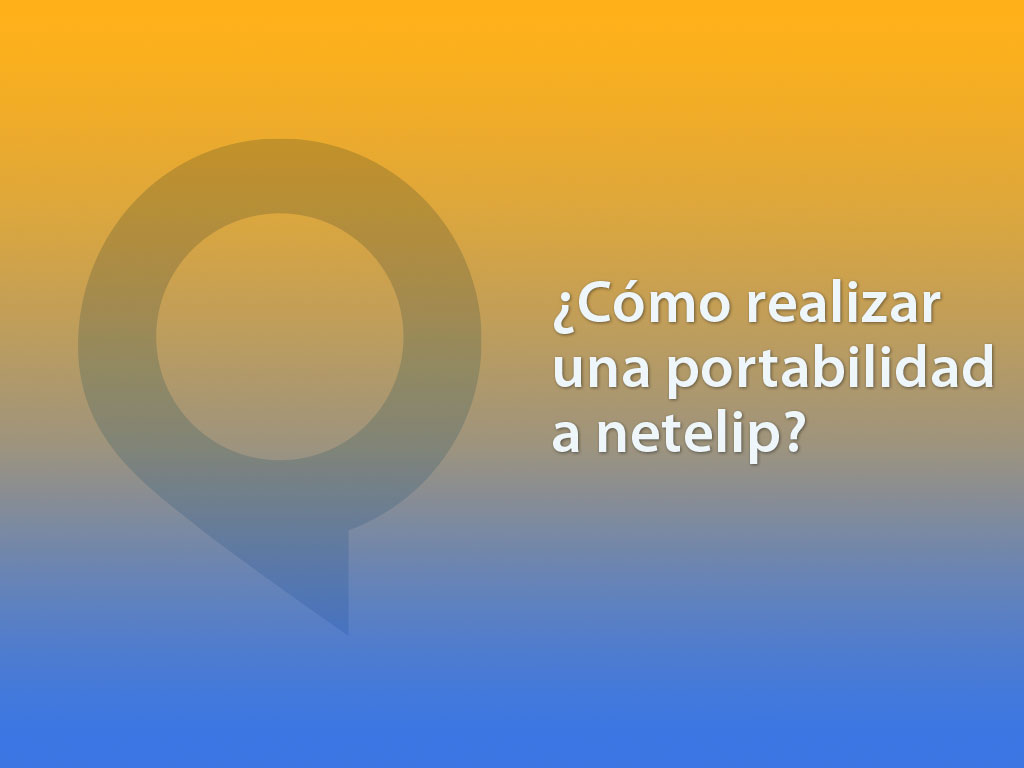
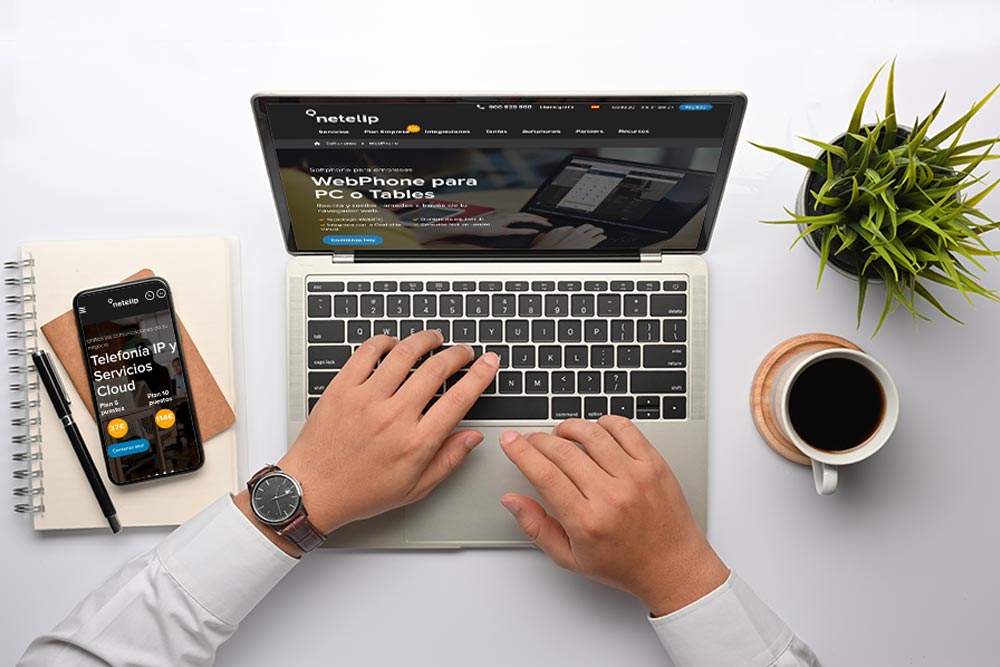
3 Comments
todo perfecto, muy interesante el contenido
https://www.accelmovil.es
¡Muchas gracias Jose por tus comentarios! Un abrazo muy grande del equipo de netelip.
Hola tengo una pregunta.
Ya culminé mis días 30 de prueba, ahora quiero activar el pbx pago, pero sigue apareciéndome solamente la contratación de hasta 10 extensiones.
Dónde puedo ampliar estas extensiones?